Teil 1
Vorwort
Dieses mehrteilige Tutorial wird euch die Installation und Basiskonfiguration von Proxmox VE erklären und näher bringen. Für diesen Zweck habe ich mir eine Virtuelle Maschine erstellt wo ich euch die einzelnen Schritte erklären werde und dabei auf die wichtigsten Punkte in der Konfiguration eingehe.
Ihr könnt für euren Zweck jeglichen NUC, PC oder sogar Laptop verwenden solange ihr die Mindestanforderungen erfüllt oder genügend Systemresourcen zur Verfügung habt. Als Empfehlung von meiner Seite für die ersten Versuche wären 2-4 Cores, zumindest 16GB RAM und eine SSD mit mindestens 120GB. Der wichtigste Faktor hierbei für euch, ist welche virtuelle Maschinen ihr hierbei haben möchtet und welche Funktionen euer Heimserver bringen soll. Wie sagt man immer so schön, umso mehr Systemressourcen umso besser.
Die Installation
Zu allererst braucht ihr das aktuelle ISO File von Promox VE welches ihr hier findet. Ist das geschafft benötigt ihr einen bootfähigen USB Stick wo ihr das ISO File installiert. Wie genau das geht findet ihr relativ schnell im Netz, daher werde ich nicht näher drauf eingehen. Empfehlung von mir hierzu wäre das Programm „Rufus“, welches euch ermöglicht auf einen bootfähigen USB Stick gleich mehrere Betriebssysteme aufzubringen, und beim Booten davon zu starten.
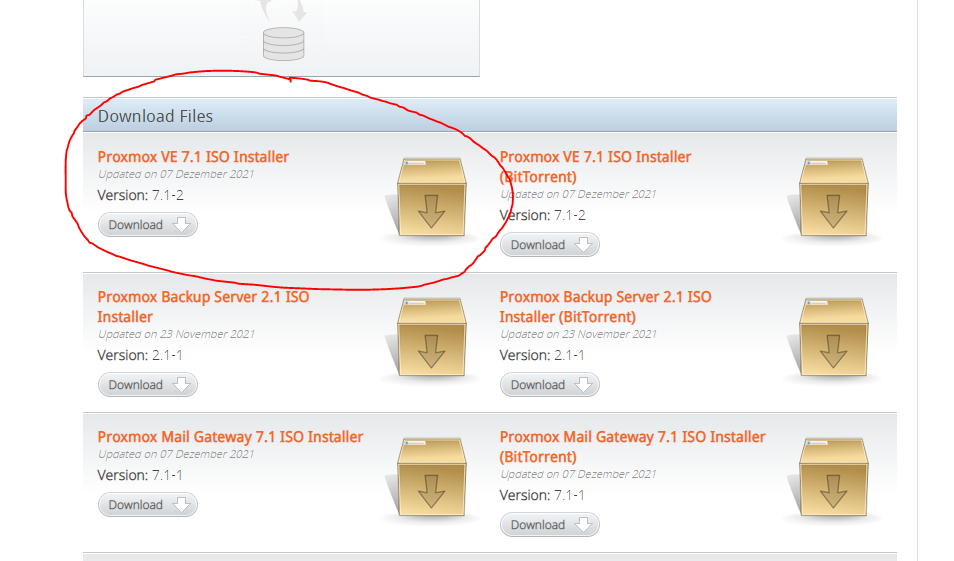
Download von Proxmox VE, hier findet ihr das entsprechende ISO File.
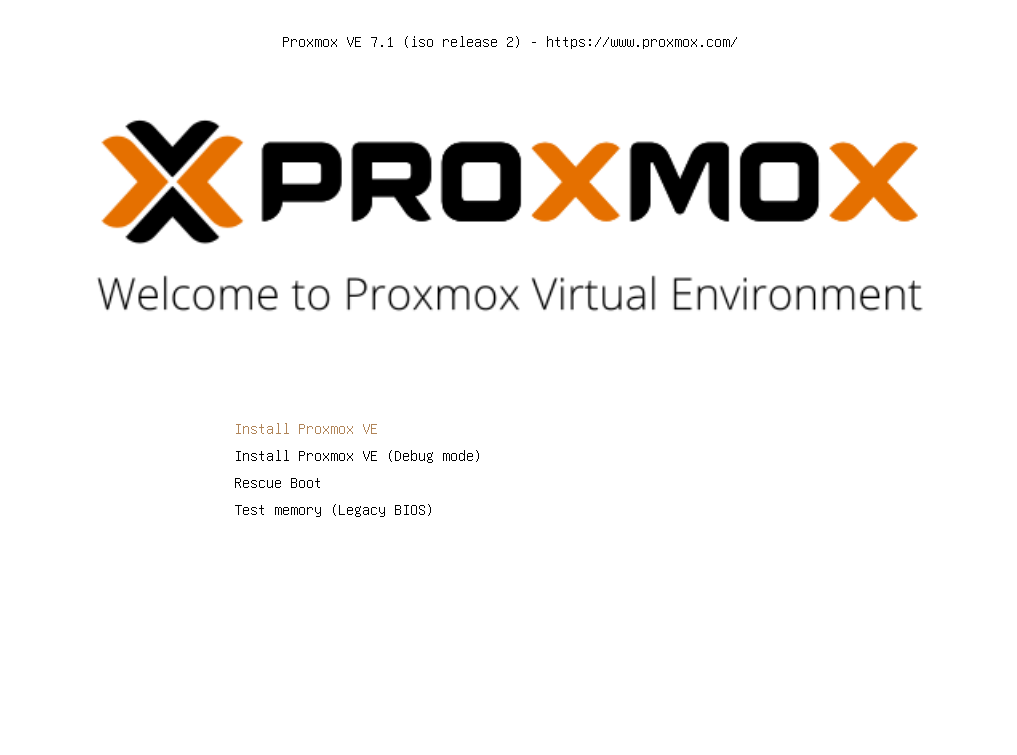
Wenn ihr also das erste Mal von euren Stick startet und dabei Proxmox auswählt solltet ihr das folgende Fenster sehen. Wir wählen dabei den ersten Punkt aus „Install Proxmox VE“.
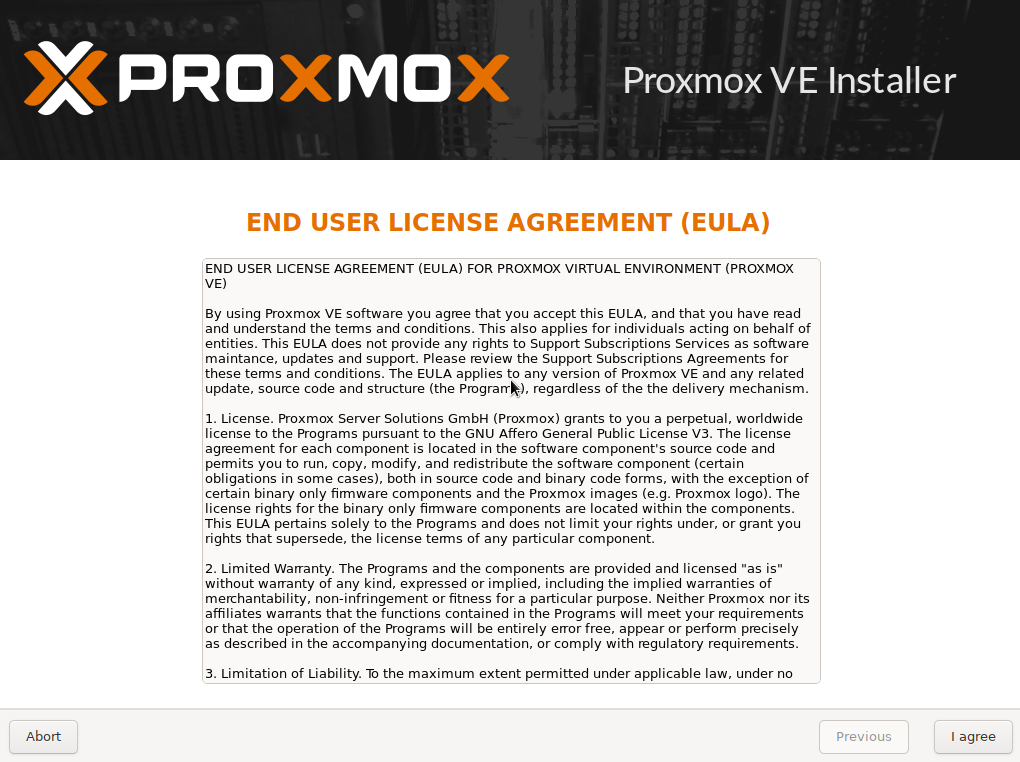
Als nächstes akzeptieren wir die EULA.
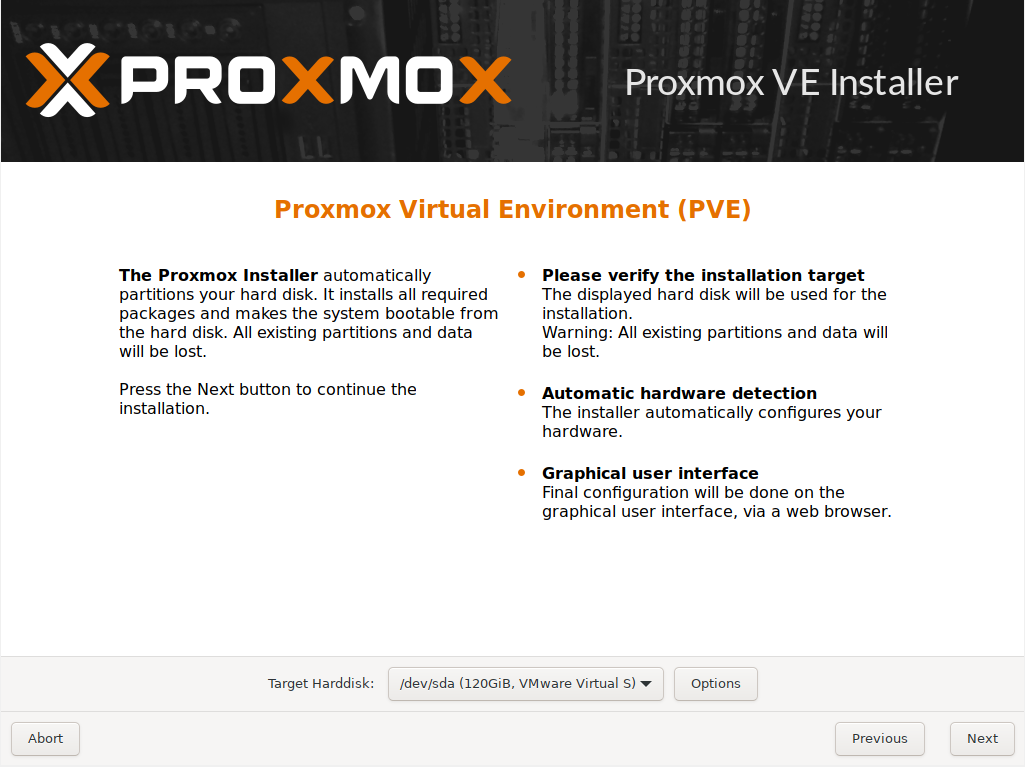
Hier wählen wir nun die Festplatte aus wo wir unsere Installation von Proxmox haben wollen. Solltet ihr mehrere Disken zur Verfügung haben könnt ihr im Dropdownfeld gerne eine andere Platte auswählen. In unserem Beispiel haben wir die 120GB Platte zur Verfügung. Bei den Optionen könnte man noch ein anderes Dateisystem verwenden, wir bleiben aber vorerst beim Standard EXT4.
Wichtig: Die Platte wird bei der Installation komplett formatiert, achtet also bitte darauf dass sie entsprechend leer ist oder keine Daten vorhanden sind, die ihr vielleicht noch benötigt!
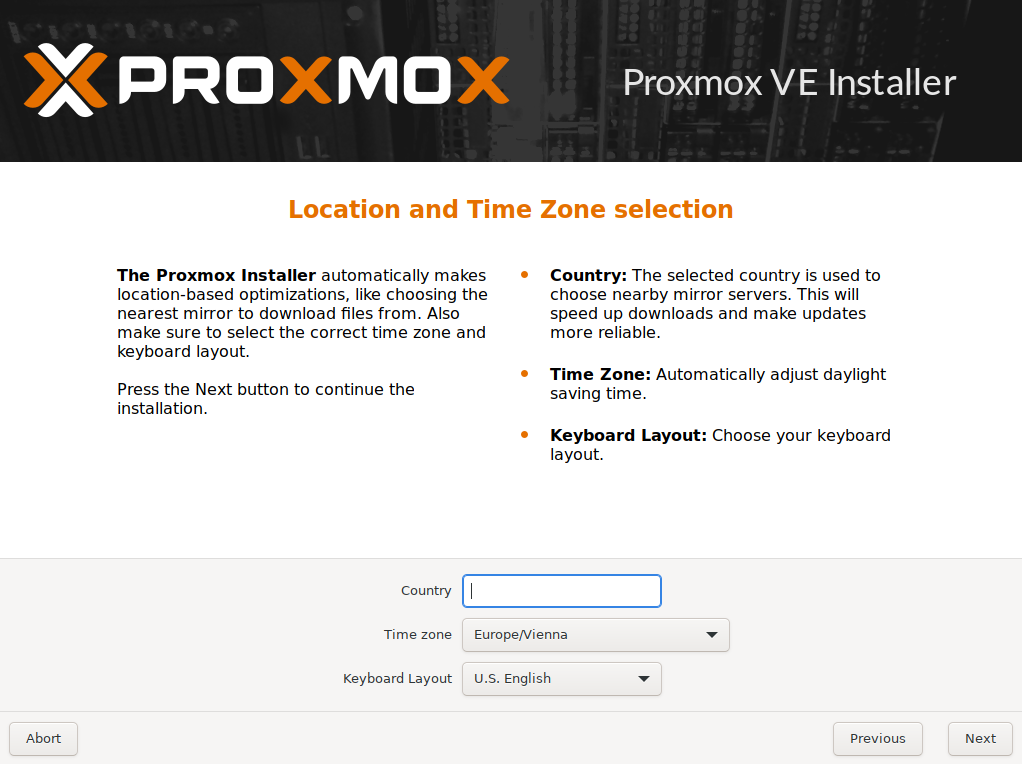
Im nächsten Schritt wählen wir unsere Sprache und das entsprechende Tastaturlayout aus, in meinem Fall trage ich unter Country „Austria„, bei der Timezone „Europe/Vienna“ und beim Keyboard Layout „German“ aus.
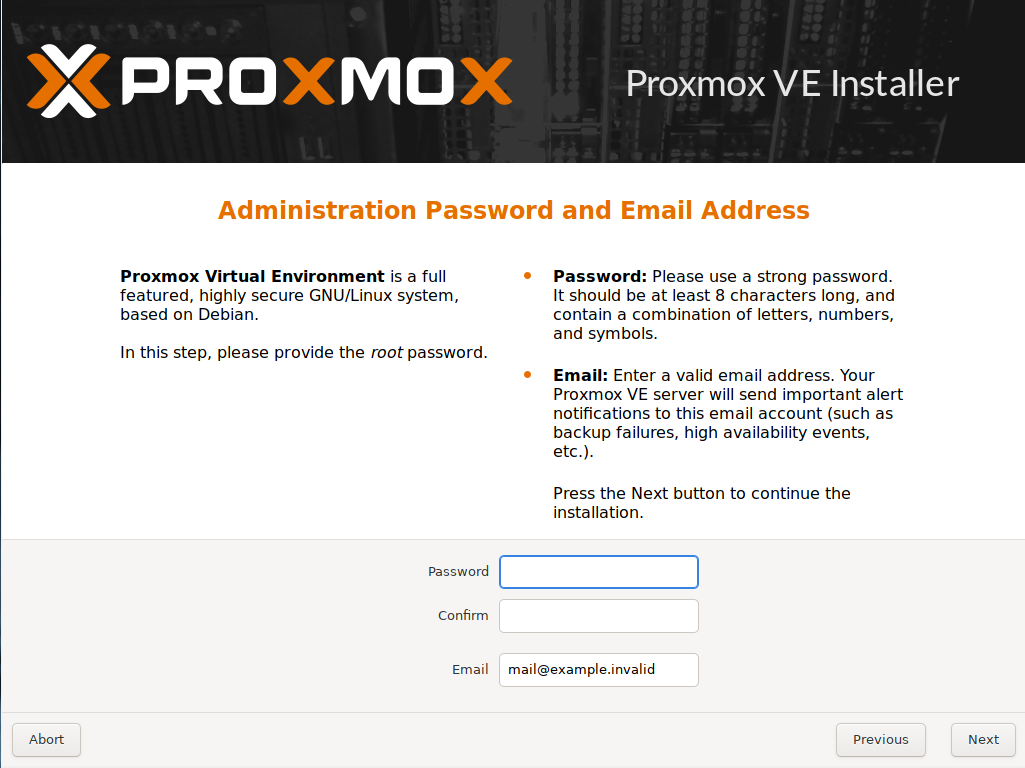
Die nächste Angabe welche wir machen müssen ist die Vergabe eines Passworts für den root-User und eine Mailadresse welche in Proxmox genutzt werden kann um Systeminfos an eine Mailadresse zu senden. Diese Daten können aber im Nachhinein noch geändert werden.
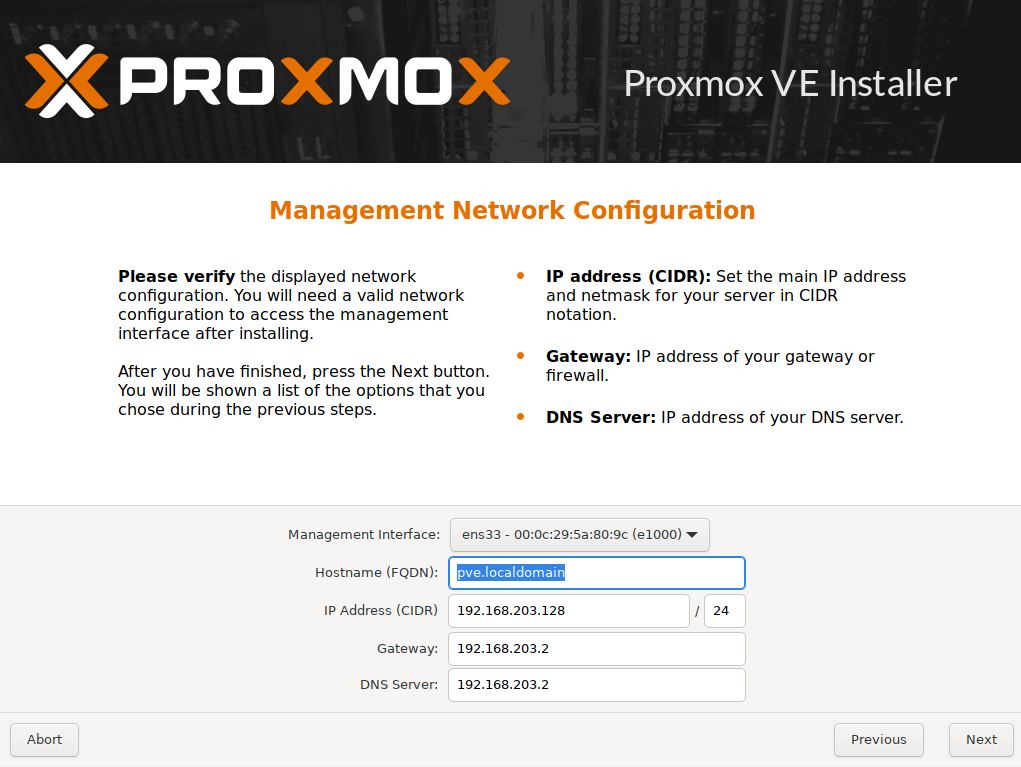
Zu guter Letzt muss noch das Netzwerk des Servers entsprechend konfiguriert werden. beim Management Interface gebt ihr eure Netzwerkkarte an, auf welcher das Netzwerk von den VMs dann laufen soll. Solltet ihr mehrere Netzwerkkarten im Server eingebaut haben, dann könnt ihr diese mittels Dropdown auswählen. Den Hostnamen könnt ihr frei nach Belieben wählen, habt ihr vielleicht bereits eine eigene interne oder externe Domain, könnt ihr hier einen entsprechenden Namen angeben und diese damit verknüpfen.
Anschließend vergebt ihr eine IP Adresse für Proxmox, ein Gateway und einen DNS Server. In unserem Beispiel lasse ich den mir vorgeschlagenen Standard, ihr müsst diese Einträge natürlich dann entsprechend eures Netzwerks daheim abändern.

Zum Schluß bekommt ihr nochmals eine Zusammenfassung angezeigt, kontrolliert hierbei bitte ob eure Angaben soweit richtig sind, lasst den Haken unten aktiv damit der Server nach der Installation hochfahren kann und drückt am Button „Install“. Anschließend beginnt die Installation, welche ein paar Minuten dauert, das nächste Fenster zeigt euch hier den entsprechenden Fortschritt der Installation an. Zeit für eine Kaffeepause!
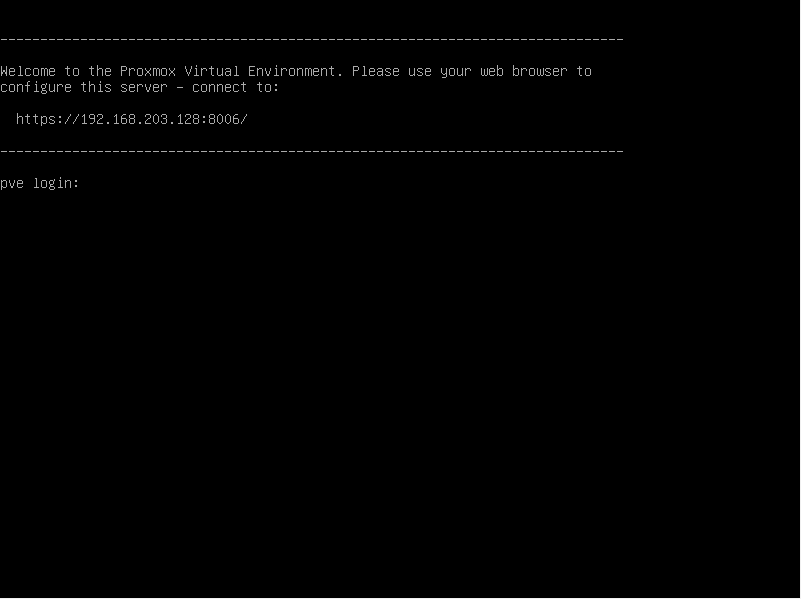
Gratulation. Sobald alles fertig installiert und der Neustart vollzogen wurde solltet ihr den folgenden Screen sehen. Dieser sagt euch das Proxmox nun aktiv ist und über den angegebenen Link erreichbar ist. Die weitere Konfiguration und Bedienung kommt im nächsten Teil dieses Tutorials.
